
- #Splashid safe user guide install
- #Splashid safe user guide upgrade
- #Splashid safe user guide pro
- #Splashid safe user guide password
Reminder feature for individual records - To use it, double click a record to edit, then click the Reminder button. Sorting - In the List View, click the column header to sort by that column. We'll go over the tools in the next section - Toolbar Ribbon. Customizable Toolbar - SplashID uses a ribbon UI for the toolbar that MS Office users will be familiar with. These are similar to Smart Playlists in iTunes. Smart Types - The Panel View has a small mini-panel at the bottom left which displays 10 of each of the following Smart Types: Most Viewed, Recently Modified, and Recently Viewed. Pattern Login - If you are a fan of this feature on the iPhone application, you can now use the same method to login to the desktop.
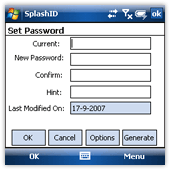
SplashID Safe has some great features that defy categorization: There are two other useful views, List View and Tree View, which you can select with the view buttons toward the top of the window.
#Splashid safe user guide password
Items are records of information, like a credit card number and expiration date or a username and password for a web-site. When you launch SplashID you are presented with the Panel View, which displays a list of your items in a 3-panel layout. Click Done when you are finished entering the information for the new record and you are returned to the Panel View. In the Edit View select a Type, such as Credit Card or Web Login, and you will see the Field Labels change accordingly. Click New to create a new record or double click a sample record to edit it. Next, you will see the Panel View with several sample records will be displayed. Make sure you can remember this password, because it cannot be removed or reset without deleting your data. You will then be asked to set a password, and a hint. This is used both for activation purposes as well as to uniquely identify your database with yourself. Launch SplashID and you will be asked to enter your email ID.
#Splashid safe user guide upgrade
If you are a licensed owner of a previous version, enter your registration code to qualify for the reduced upgrade pricing. If you have not yet purchased, you can do so without leaving the application. You can activate on up to two machines before you will need to purchase additional licenses. If you have purchased already, just enter the email address you used to purchase. Activation When you launch SplashID you will be prompted to activate. If you need to change the user for which it is installed, you can do this at any time by reinstalling the plugin using the same method.
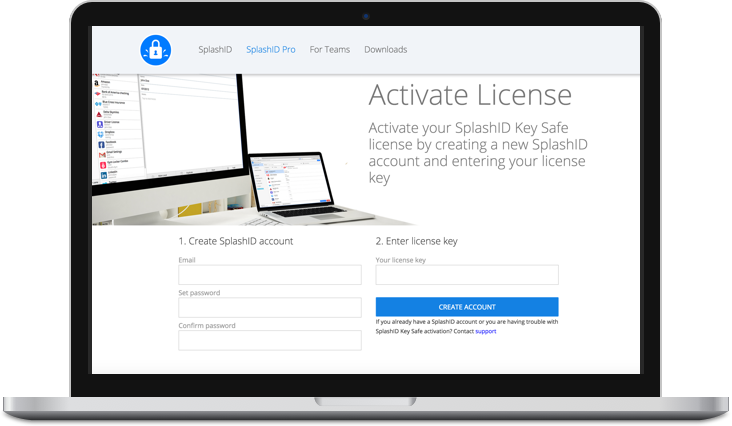
#Splashid safe user guide install
SplashID will install the plugin for only one user - the active user in the SplashID desktop at the time of installation. For more info on this feature, see the Internet Explorer Plugin section. This is very handy for quickly logging into websites you have stored in SplashID. You may optionally install a Internet Explorer Plugin that will install a search box for SplashID Web Logins in your web browser bar. Installation After downloading the EXE file, double click to run it, and follow the prompts. Data is stored in a secure, encrypted, password protected format. SplashID provides quick and easy access to all of your personal identification information, including usernames, passwords, credit cards, PINs, calling card numbers, frequent flyer numbers, insurance info and more.

For mobile device versions, visit our website: SplashID User Guides You can always find more detailed information about using all the features of SplashID in our User Guides available here.This User Guide covers the desktop version of SplashID. Would love to hear your feedback and questions on sharing records in comments!
#Splashid safe user guide pro
If you are a SplashID Pro user, you have access to the Share Securely service (which works with both SplashID and non-SplashID users). Then tap the Share button on the bottom toolbar.Then you’ll be shown options to email or share records. Sharing Multiple Records - When in the List View, tap the Select button on the top toolbar, and then choose all the records you wish to share.Then you’ll be shown options to email or share records. Sharing A Single Record - When viewing the Record Info, tap or click on the Share button on the bottom toolbar.Using SplashID, you can share passwords and other records with other SplashID users (and even non SplashID users) in a few different ways:


 0 kommentar(er)
0 kommentar(er)
